
by Jonathan Spencer
A decade ago, when Microsoft Windows was still in search of that elusive thing called stability, we recall a bitterly grim bumper sticker: To continue, strike forehead on keyboard. Fortunately, those days are mostly a dark memory and a good thing, too, for increasingly, various versions of Windows are doing cockpit duty in the electronic flight bags we reported on in the December 2005 issue. Adequate hardware is a must, but software is what does the work and there’s much to choose from when considering an EFB. This is a fast-moving field, so whatever we report here may be out of date by the time this article reaches print. Before you make a software decision, check the companys Web site for changes. A phone call isn’t a bad idea, either, for not all companies keep their Web sites up to date.
Another important caveat is try before you buy. Software, particularly the user interface, is utterly subjective. The fact that we like an application or your friend swears by it is no guarantee that you’ll be able to tolerate using it. Unfortunately, most of the EFB software vendors don’t have trial versions, but most will let you buy a copy with an option to return if it isn’t what you hoped it would be.
Top-Rated Features
The features that have been most in demand are XM-based weather, terrain display, sectional charts and enroute and approach charts, especially geo-referenced map products. If you havent stumbled across the term geo-referenced yet, its a shorthand way of saying that the program knows the latitude and longitude of a location on the chart and can place a GPS-driven miniature airplane symbol on the map to show your position. Some manufacturers have even brought geo-referencing to taxiway charts. But note that you usually cant yet display weather or terrain on geo-referenced charts.
Be careful not to buy simply on the basis of listed features, however. While a feature may have the same name in two different applications, it may be implemented very differently. Also, be alert to subtle differences: Terrain awareness is not the same as terrain warning. Be sure you know which you want and which youre getting. And remember that the resolution of the screen on your tablet PC may affect how some of the software features look and function.
Heres a good way to test an EFB application: Install it, turn it on and try to use it. Thats right, don’t read the manual or look at the help screens. If you can figure out how to use the basic features without assistance, you and the application will get along fine. If you pound the desk in frustration, buy something else.
And finally, remember that these are small companies fighting tooth-and-nail for your EFB dollar. If you like a particular application, but are disappointed that it doesnt have your favorite feature, call the company.you’ll often find yourself talking to the president or the chief programmer, so your thoughts wont get lost in a bureaucratic inbox. If youre lucky, they may already be working on your suggestion. If not, you might persuade them to add it.
There are lots of EFB applications out there and were sure we havent seen them all. If you have a favorite, write us and we’ll take a look. Meanwhile, heres the summary.
AirGator/NavAirEFB
NavAir is available for the tablet PC as NavAirEFB or the Pocket PC as simply NavAir. Aviation Consumer reviewed the Pocket PC version in the April 2005 issue. For the tablet PC, NavAirEFB provides a menu consisting of circles along the bottom of the screen and another set of circles that pops up along the left edge for an expanded menu. The menus are fairly intuitive; we could usually guess which one to click, but sometimes we went in circles trying to find the right one to click.
NavAirEFB has one particularly ingenious feature: Click on any object on a map and a box pops up–called a point of interest, or POI–with information about whatever you clicked. Click on an airport, a VOR or an intersection and you get information about that object. Click on an airway and you get the airway number and the MEA for that segment. Between airways, you can click on an open area and get the frequency for the Center that controls that airspace. And of course clicking on special use airspace gets you information about that airspace.
While XM-based NEXRAD, satellite and cloud top images are displayed as overlays on the map, you get METARs the same way you get other airport information, by clicking on an individual airport. This brings up the basic airport information. If NavAir has weather information for that airport, a blue triangle pops up above or below the basic information. Click on that and a box pops up with the METAR and TAF information for that airport. NavAirEFB is one of the few programs that provides the TAF as we’ll as the METAR for an airport, if its available. Note that NavAirEFB provides both DUATS and XM-based weather.
Terrain mode shows what amounts to a geological map with altitude contours. But there’s no indication of which terrain is above or below your current altitude. You can use the POI function in the terrain mode and click on a specific location to get the terrain elevation. NavAirEFB doesnt support sectionals or enroute charts but it does support approach charts.These are only available through a separate program, so youre on your own finding the chart you want. Further, you cant change the size of NavAirEFBs approach charts. Another peculiarity of NavAirEFB approach charts: To install the approach chart viewer, you have to first install Microsofts .NET (dot-net) framework. If this is something youve never heard of, you arent alone. The MS.NET framework is the operational end of a complex software development tool called .NET. Most users have no reason to download this; very few applications require it, much to Microsofts frustration. If this is the only application you run that requires .NET, it becomes an additional large chunk of disk space eaten up by NavAirEFB.
FlightPrep ChartCase
ChartCase evolved from FlightPreps free GoldenEagle flight planning software. Earlier versions of ChartCase used the GoldenEagle interface for both flight planning and in-flight use. The current version uses a new and easier-to-use in-flight interface that were impressed with. The new interface borrows (and improves on) some features from TrueFlights TrueMap, making configuration in the cockpit easier.
Its tempting to characterize ChartCase as the government-chart version of Jeppesens JeppView FliteDeck because, like FliteDeck, ChartCase provides geo-referenced enroute, approach and taxi charts. Approach charts can be re-sized, although, perversely you have more display flexibility for flight-planning mode than in in-flight mode.
ChartCase provides terrain awareness rather than terrain warning. That is, they use colors to display terrain near or above your altitude, but no warnings pop ups if the terrain ahead exceeds your altitude. You can download DUATS weather but this doesnt show on the in-flight display but XM-based WxWorx weather does. To change a flight plan in flight, you have two options: If you simply want to go direct to a waypoint on the current flight plan, you can do that from in-flight mode. If ATC gives you a routing change, you have to drop back into flight-planning mode, change the flight plan and then return to in-flight mode.
We liked both the flight-planning and in-flight displays. But we felt that the in-flight display needs some refinement. It would be nice if it would always return to the same display when going into flight-planning mode and then back to in-flight mode.
Fortunately, selecting functions is simple so its not hard to get back to where you were with a few clicks. One big limitation for some is that neither the flight-planning display nor the in-flight display have a track-up mode, only north-up. This works we’ll for switching easily between enroute, sectional and the default (vector) display. But those who prefer track-up will be disappointed.

ChartCase comes with a few interesting extras. The one we liked best was a page with instruments similar to the Garmin GPSMap296 instrument page.Because you can split a page, you can set up the instruments at the top and an enroute chart on the bottom, a nice option if your vacuum pump tanks.
FlightPrep says that ChartCase will soon have LandSat imagery. We saw a preview of it and thought it didnt have sufficient detail to warrant the amount of disk space used. ChartCase will also soon provide a highway in the sky (HITS) display.
ChartCase doesnt come with a lot of assistance; no manual, a minimal help facility and a short video. Fortunately, the program is quite intuitive, so this lack of information isn’t a serious fault. However, we did find a few places where we puzzled over a function for a while, so wed trade the LandSat imagery for a help feature. Of all the products we tested, we liked ChartCases user interface the best, but were not a stickler for track-up.User interfaces are very subjective, so your mileage may vary.
A demo of ChartCase is not available, but you can download and install GoldenEagle for free, which has the same user interface as ChartCases flight-planning interface, minus sectional, enroute and approach charts.
JeppView FliteDeck
It should come as no surprise that the Jepp software is the Cadillac of chart systems. The JeppView electronic flight planning and charting service now includes FliteDeck for use in an EFB. In addition to being an excellent flight planning tool, FliteDeck provides a moving map system in the same environment as the planning tools. For die-hard Jepp users, this is the only way to go, since its the only way to have a moving map that shows your position on a Jepp enroute, approach or taxiway chart.
As you might expect, FliteDeck is a we’ll thought-out system. Most pilots could figure it out without a manual, but Jepp nonetheless provides a downloadable tutorial that is very complete and clear. Note that the current tutorial was built in 2004 and Jepp has just announced a major update to the user interface, so the tutorials might not cover the current version yet.
FliteDecks most serious limitation is that it has no weather source at all, neither DUATS on the ground nor XM-based WxWorx in the air. Flite-Deck is a charting product, equivalent to Jepps paper chart service and provides the same information in a different form. You can purchase Flite-Deck in any of the usual divisions of the U.S. used for paper charts. In fact, you get a paper enroute chart subscription with the same cover age with FliteDeck.Terrain is presented as a profile view, which only shows the terrain directly under the planned flight path. There’s no terrain warning function. No demo is available on the website but a good tutorial is.
PCAvionics MountainScope
MountainScope is another EFB app available for both tablet PCs and Pocket PCs. We reviewed the Pocket PC version in April 2005. MountainScope is primarily a Pocket PC product and therefore doesnt support sectionals, enroute charts or approach charts. It does, however, have an amazing geographic display, with better resolution than any of the other EFBs reviewed here. It includes XM weather support, terrain and obstruction data.
It has an excellent user interface that other EFB manufacturers could learn from. Clicking on any aeronautic feature on the map, for example, brings up a floating menu. The menu allows you to get details on the object you clicked on, zoom in or out, or start building a flight plan to the object you clicked on. If what you clicked on is ambiguous, it lists the candidates.Once you click a candidate, it brings up the normal menu.
You can also click on any non-aeronautic object on the map and MountainScope will tell you if its a tower, a building, a bridge or other obstruction, how high it is, whether its lighted and painted. You can also click on terrain anywhere on the map and MountainScope will tell you how far away it is, what the bearing is from your location and the height of the terrain at that point.
MountainScope provides terrain awareness, not warnings, but the colors are so bright and the terrain display is so good that its almost as good as a warning. You can create a flight plan within MountainScope, but it doesnt provide the extensive data that some of the other EFBs do for each leg of the flight plan. MountainScope has a number of interesting extras including support for ADS-B and various electronic gyros.
MountainScope comes with a user guide (PDF format) thats complete, although it suffers from having to support both platforms, so there are many references concerning what appears or doesnt appear on which platform.
RMS Technology FliteSoft and Vista
After playing with ChartCase for a while, opening FliteSoft was an exercise in dj vu. This was puzzling until some research disclosed that the same person who designed FliteSoft (Roger Stenbock, now of FlightPrep) also designed ChartCase and Jeppesens FliteStar.
FliteSoft is a flight-planning program with many similarities to ChartCase, although a number of functions are more primitive in FliteSoft.Vista is a stand-alone moving map program. If you have both, flight plans created in FliteSoft can be flown in Vista. But you have to move back into FliteSoft to make any changes other than direct-to a fix.
Vista includes both terrain and obstruction warning; a bar at the bottom of the screen turns red when terrain or obstructions are a problem. You can route Vistas warnings through your intercom for a voice warning, and you can route a JPI engine monitor through Vista for a visual warning if your monitor issues an alert.
For the most part, we liked the FliteSoft user interface, with some notable exceptions. For example, you can scroll anywhere by clicking on some point on the chart, which moves that point to the center of the screen. That is, unless you accidentally hit a fix when you click, which adds that fix to the end of the flight plan instead of scrolling the screen. Then you have to remove that fix from the flight plan and try scrolling again. The Vista interface was more limited. With some preparation, however, you can include any chart as background for Vista, including sectionals and enroute charts.
To get to the approach charts, you have to go back into FliteSoft. The mechanism for selecting approach charts is m oderately difficult and tedious in a quiet office so we wouldnt want to depend on it for in-flight use. And the flight planned path in Vista is a black-and-white line that can be hard to find under some circumstances. RMSs tech support confirmed that it cannot be changed.
Both FliteSoft and Vista come with extensive manuals. The Vista manual wasnt very useful, in our view, but Vista is intuitive enough that a manual isn’t really necessary. No demos are available on RMS Technologys site.
TrueFlight TrueMap
We can say with some confidence that you’ll either love TrueMap or hate it.TrueMap has more features than any other package we reviewed. It also has what to us was the most confusing menu structure of any of the packages.
The result is a very capable program that we found difficult to learn and use. Others have told us, however, that they didnt find it a problem, so you should make your own judgment. We liked the TrueMap display once we got used to it and figured out how to configure it. Unlike the other displays reviewed here, TrueMaps display is more like a Garmin GNS530; black background with arc view, airways and weather. You can bring up a terrain background, change the weather display and even add traffic, at extra cost.
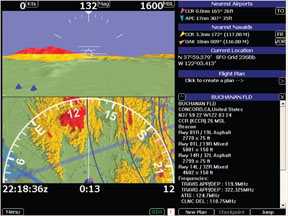
But great as this display was, we found using it a challenge because the menu structure is so obscure. Want to create a flight plan? Logically enough thats on the Nav menu. Want to modify the same flight plan? Not so logically, thats on the Direct To menu. Want to delete a flight plan? Thats not on any menu. You have to go into Windows, find the right file and delete it manually.
Its tempting to say that TrueMaps configurability is its problem. But ChartCase (in in-flight mode) allows similar configurability and is easier to use. TrueMap would be a killer application if it were thoroughly worked over by a good user-interface engineer, in our estimation.
A single manual covers TrueFlights EFB hardware (the FlightCheetah FL210 and FL180 described in our earlier Hardware article) and the TrueMap software. TrueMap doesnt provide sectionals, WACs or IFR enroute charts. Its approach charts are one-size-fits-all. If its bigger than your display, you scroll. It should fit most laptop screens without a problem, however. TrueMap has its own approach display that they say provides all the information on your approach chart, but is incorporated into the TrueMap display. No demos are available.
Top Pick
FlightPrep ChartCase comes the closest in our book for doing it all and doing it gracefully. Both TrueMap and FliteSoft/Vista have an impressive set of features but, in our opinion, suffer from interface issues that need work.
NavAirEFB and MountainScope simply arent complete enough for IFR operations and although Jepps FlightDeck is, the lack of displayable weather is a dealbreaker to us.
Also With This Article
“Application Specs, Comments, and Price Options”
“Hard Drives and High Altitude”
-Jon Spencer is an Aviation Consumer contributing editor.





